In our last blog about alt text, we introduced you to the concept of alt text for images on the web, who should be using this often-underutilized feature (hint: EVERYONE!), and the basic do’s and don’ts of adding alt text to your online content. If you missed that, click here to go back and catch up.
This post dives into how to add alt text to both your website and social media channels.
Add Alt Text to Website Images
Most website content management systems (CMSs) allow you to add alt text as soon as you upload your image to your media library. In WordPress, a popular CMS, you have the ability to add a caption to your photo (which will show up with the photo wherever it appears online), and alt text directly below. Other CMS systems, such as Squarespace and Typepad, will have a similar option to add alt text when uploading an image file.
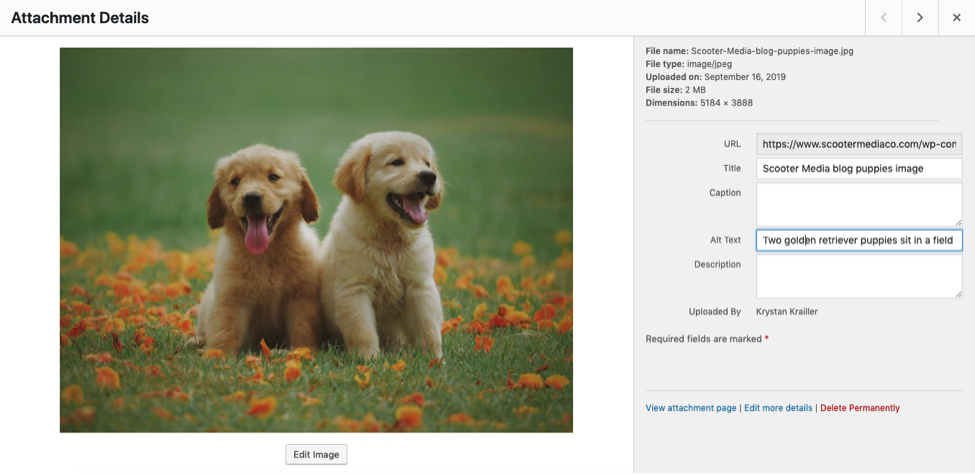
It’s as simple as that! Now your image is ready to be placed on your website.
Add Alt Text Features to Social Media Channels
If you haven’t noticed, leading social media sites are also increasingly realizing the importance of alt text – both for accessibility and for SEO to drive users to their sites.
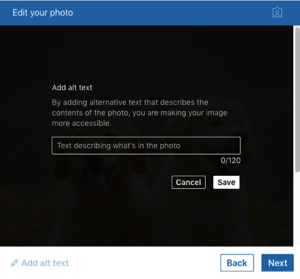
If you’re uploading an image to LinkedIn, upload your image and look for the link to “Add alt text.” A screen pops up allowing you to paste or type your alt text into the field and save it. Simply click “save,” and then you’ll be taken back to the original post screen to complete and share your update. You can do this for images you share on your feed, as well as images you embed in articles. Click here for more information from LinkedIn.k for the link to “Add alt text.”
Even Instagram has updated their platform to allow for the use of alt text in images posted to the image-sharing app. To get started adding alt text to your Instagram photos (posts only, does not apply to Stories), click here.
Currently, Facebook allows you to edit alt text only on personal profiles; the feature has not been rolled out for Pages or Business accounts. Most of the time, Facebook automatically populates alt text for your image, but allows you to edit it. To view and/or edit the alt text for an image, simply upload your photo and then click “edit photo.” In the edit screen, look for “Alt text,” and select it.
Click here for detailed instructions on how to add alt text to your Facebook image.
Take some time to review images on your website and add relevant alt text sooner rather than later. Over time, you could see a difference in search engine rankings, which can increase users and amount of time spent on your website. More importantly, it provides more accessibility to consumers of all abilities. These same strategies should be applied to social media content – for you individually or for your organization – in order to ensure more people have a chance to find the great content you’re creating and posting across the internet


